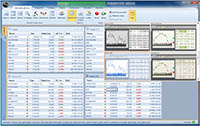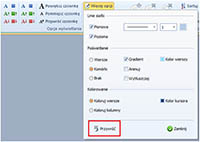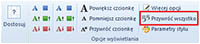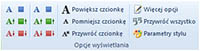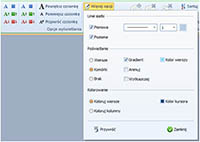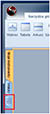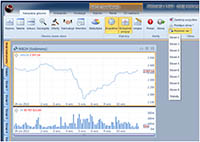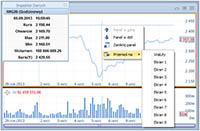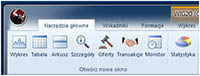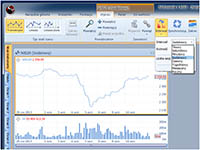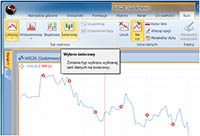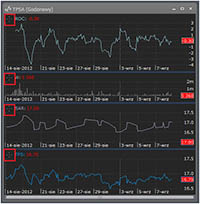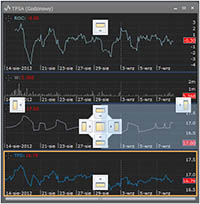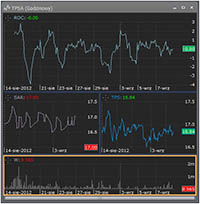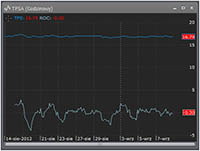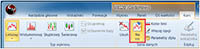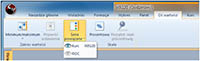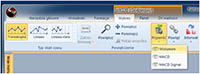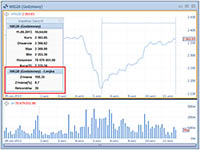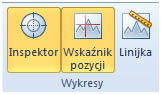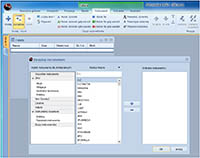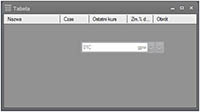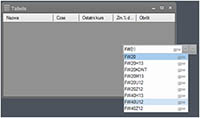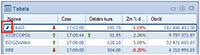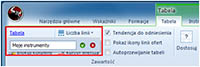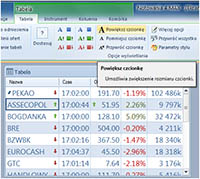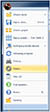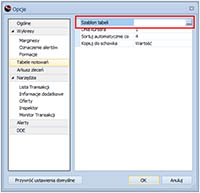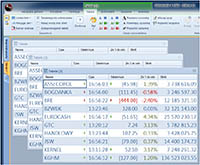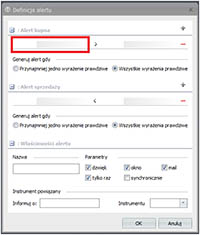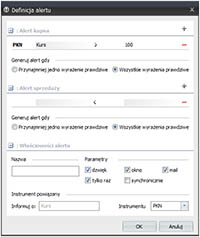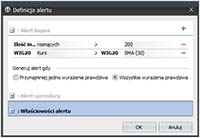Styl jest zestawem parametrów odpowiadających za wygląd aplikacji i jej poszczególnych elementów (okien, serii danych, formacji).
Program dostarczany jest z kilkunastoma wbudowanymi stylami, które są od siebie całkowicie niezależne. Oznacza to, że w praktyce użytkownik programu Notowania 4 ma do dyspozycji kilkanaście zestawów kompletnych ustawień programu, pomiędzy którymi w każdej chwili może się przełączać, wpływając w ten sposób na jego wygląd.
Parametry wyświetlania poszczególnych elementów programu, zapisane w stylu, są jednocześnie domyślnymi parametrami wyświetlania wszystkich nowych obiektów w programie.
Prawdopodobnie zmodyfikowałeś parametry tego okna. Zmiana stylu aplikacji wpływa wyłącznie na te parametry wyświetlania okna, które mają ustawione wartości domyślne. Parametry "ręcznie" przez ciebie zmodyfikowane nie będą przyjmowały wartości zapisanych w stylu.
Aby przywrócić wszystkie parametry okna do jego wartości domyślnych, wynikających ze stylu aplikacji,użyj przycisku „Przywróć” w panelu „Więcej opcji” okna, które posiada zmodyfikowane parametry.
Okna o bardziej złożonej budowie (posiadające opcje wyświetlania na więcej niż jednej zakładce wstążki) mogą umożliwiać „hurtowe” przywrócenie parametrów zmienionych na wszystkich zakładkach, co jest możliwe za pomocą przycisku „Przywróć wszystko”.
Każde okno czy inny obiekt programu (formacja, seria danych) jest wyświetlany w oparciu o parametry nadane temu obiektowi. Domyślne wartości tych parametrów pochodzą z bieżącego stylu aplikacji.
Przykładowymi parametrami wyświetlania są: kolor tła, wielkość czcionki, grubość linii siatki, itd.
Tak. Wskaźniki, jak również wszystkie serie danych możesz przeciągać pomiędzy panelami, "chwytając" je myszą i używając techniki Drag&Drop.
Aby błyskawicznie dodać instrument do tabeli, wciśnij na klawiaturze klawisz "Insert". W pozycji wskazywanej wskaźnikiem myszy, pojawi się "Skróter".
Wpisz w nim całość lub część nazwy lub skrótu instrumentu i zaakceptuj wybór klawiszem Enter.
Jeśli nie wiesz dokładnie jak brzmi nazwa waloru lub chcesz skrócić proces wpisywania a podpowiadana nazwa nie jest tą, której oczekujesz, wciśnij strzałkę w dół na klawiaturze. Spowoduje to rozwinięcie pełnej listy instrumentów posiadających w swojej nazwie wpisany ciąg znaków.
Aby zmienić pozycję instrumentu na dokładnie taką jaką sobie życzysz (a nie wynikającą z kolejności sortowania) kliknij instrument w tabeli, przejdź na zakładkę kontekstową „Instrument”, a następnie przenieś go w wybrane miejsce, używając w tym celu przycisków z grupy "Pozycja".
"Przypięty" instrument oznaczany jest dodatkowo znakiem pineski.
Aby wykorzystać stworzoną tabelę jako szablon do tworzenia nowych tabel, zapisz wybraną tabelę na dysku (Ctrl+S).
Następnie otwórz Opcje programu.
W polu "Szablon tabeli" grupy „Tabela” wskaż zapisaną wcześniej tabelę i zamknij ustawienia programu.
Od tej chwili każdorazowe użycie przycisku "Tabela" na zakładce "Narzędzia główne" wstążki spowoduje otwarcie zdefiniowanej wcześniej tabeli.
Uwaga! Odtwarzany będzie jedynie układ kolumn, pól i ich kolorystyka a nie zawartość czyli instrumenty znajdujące się w tabeli.
Aby umieścić instrument w dowolnym oknie, skorzystaj z narzędzia "Skrótera" (klawisz Insert) lub przeciągnij go z innego okna (np. z Tabeli notowań, Wykresu lub nawet okna Statystyki sesji).
Warunek alertu może być definiowany przez:
- wartość wpisaną ręcznie
- serię danych (cenę, wolumen, LOP, wskaźnik analizy technicznej)
- pole Tabeli notowań
- pole Informacji szczegółowych
- pole Ofert
- pozycję podsumowania Statystyki sesji (należy przeciągać odpowiednią część wykresu podsumowującego).
Przykładowy warunek poniżej zostanie spełniony gdy Wig20 znajdzie się ponad swoją średnią a jednocześnie liczba spółek rosnących na sesji będzie większa od dwustu.