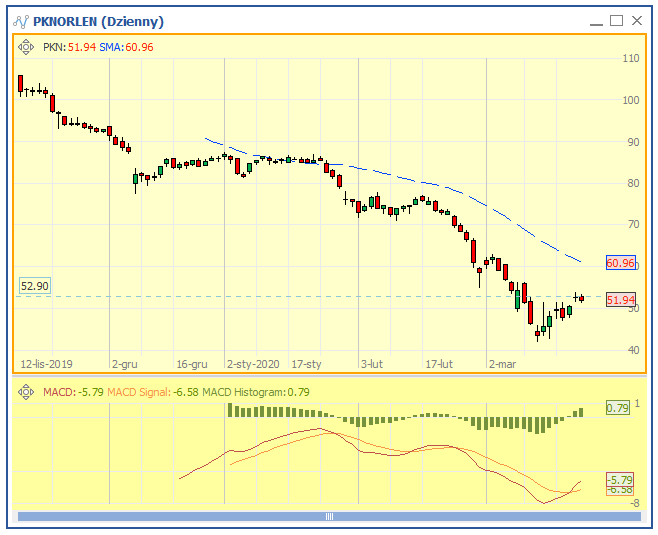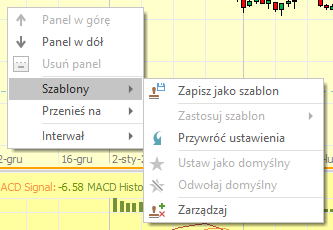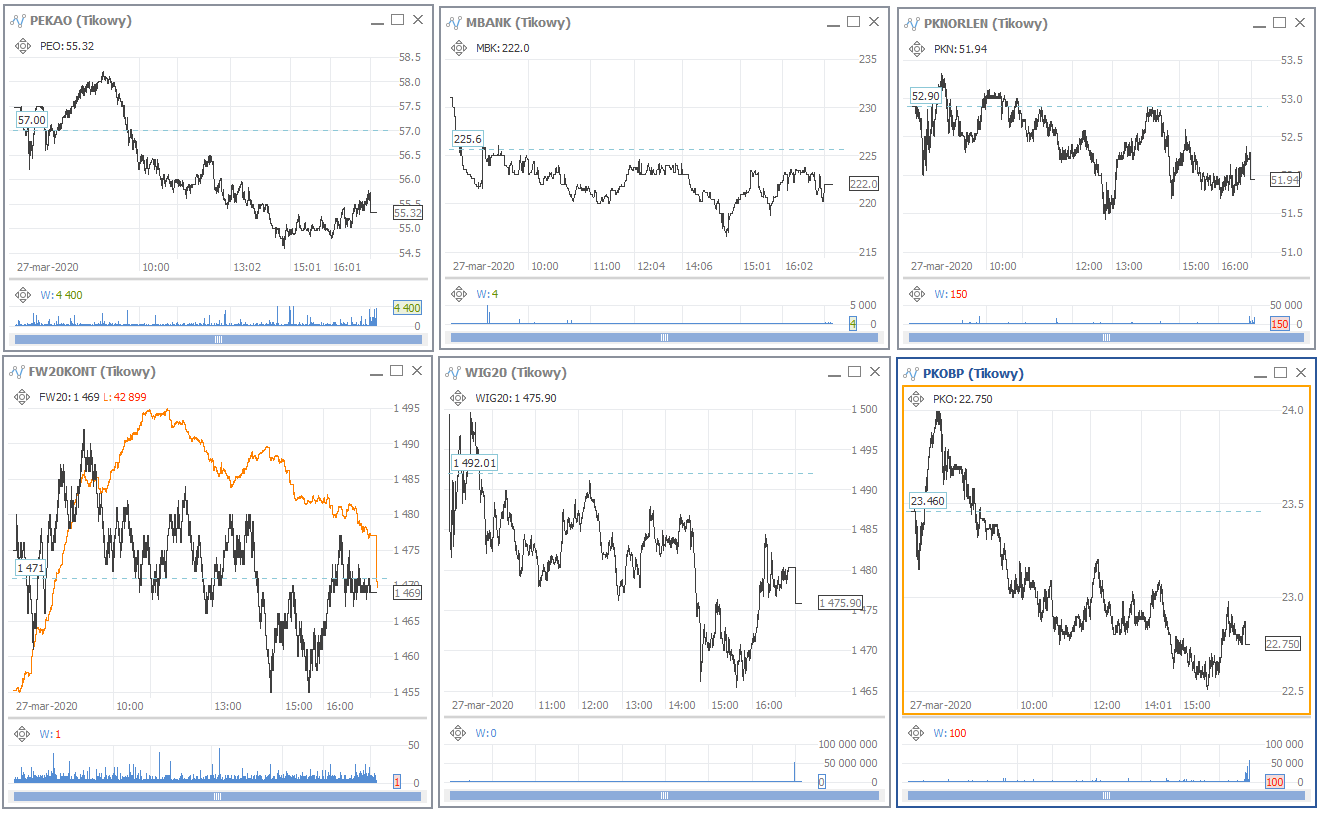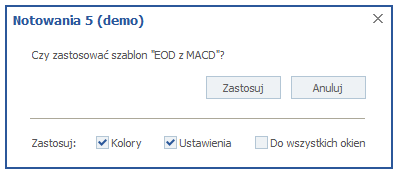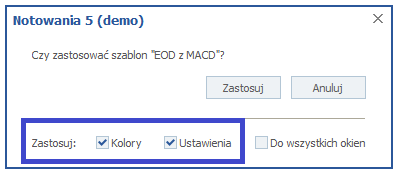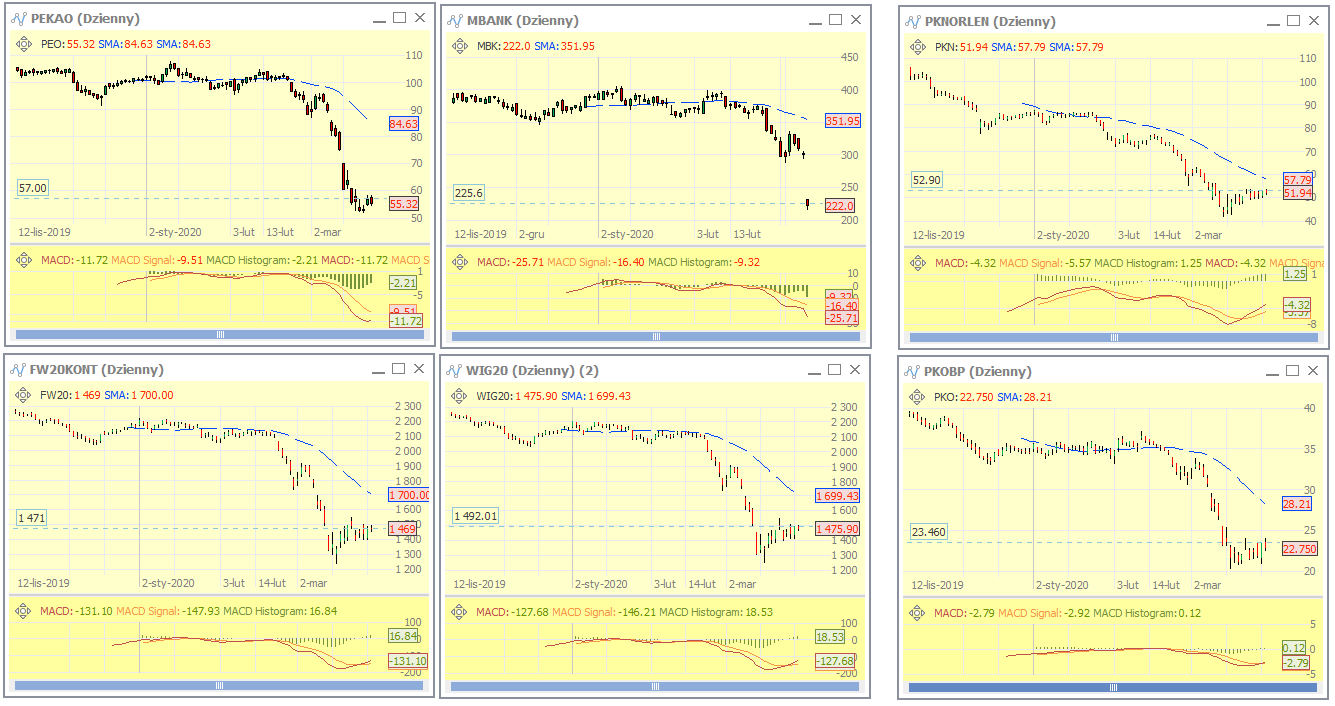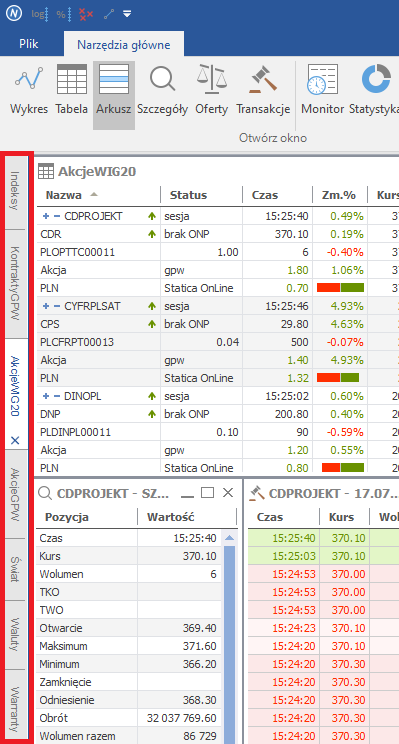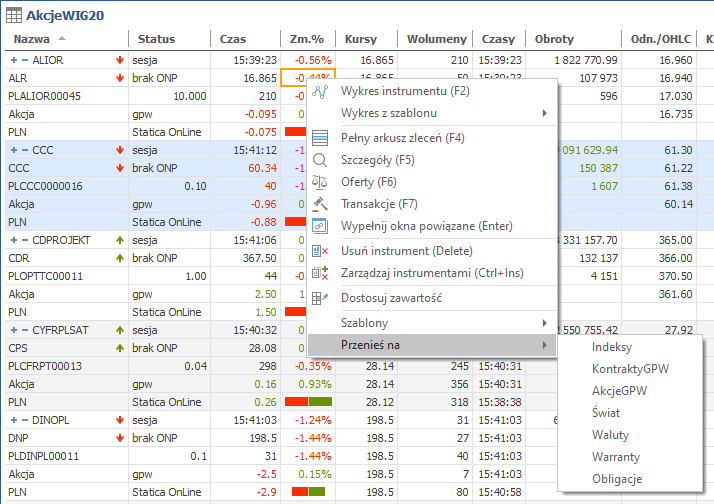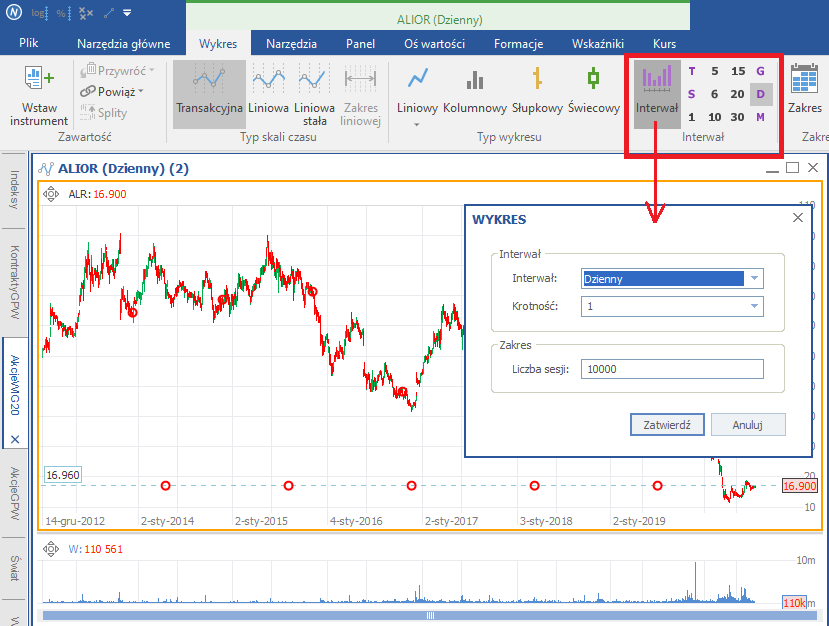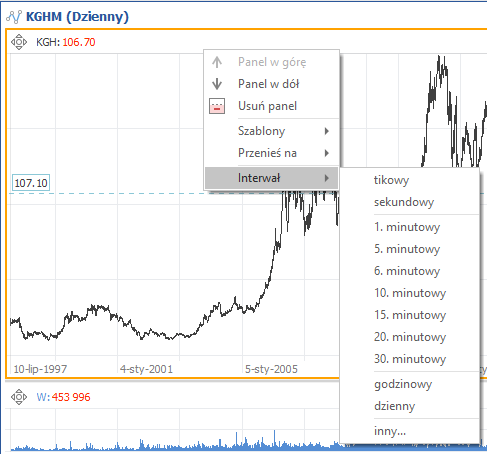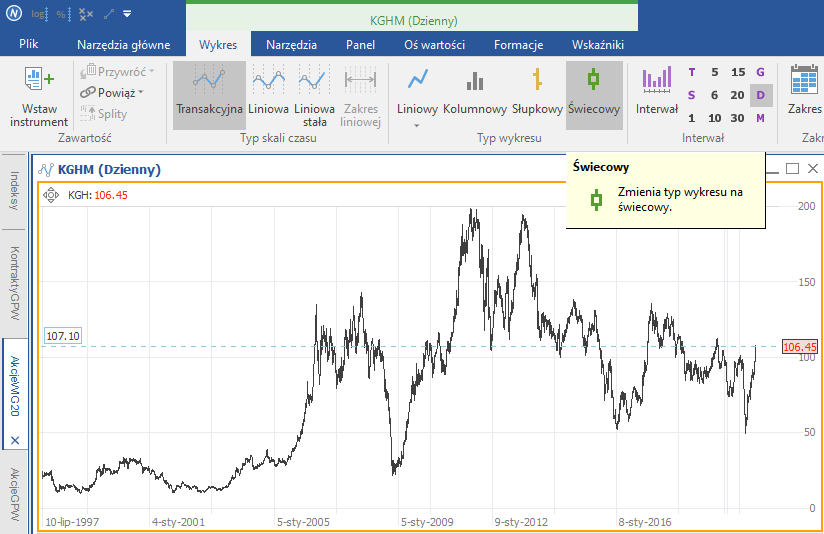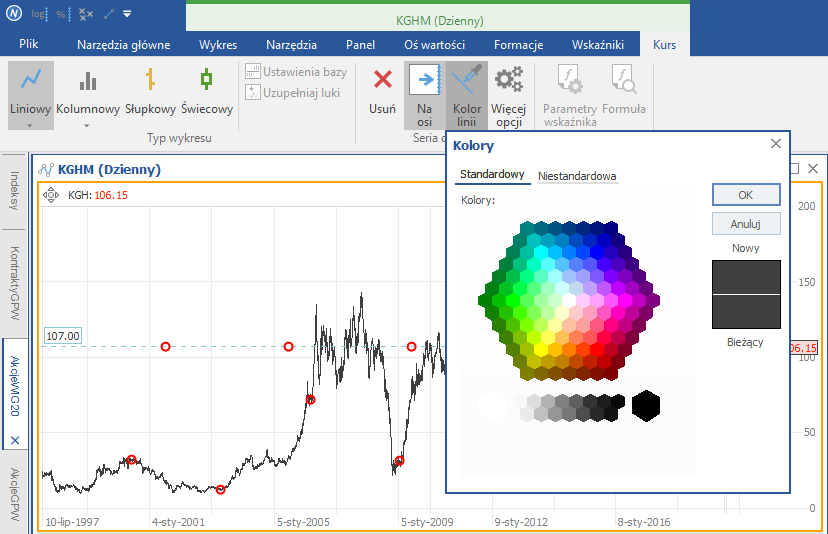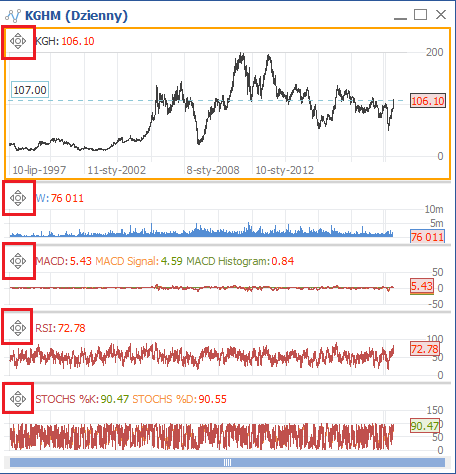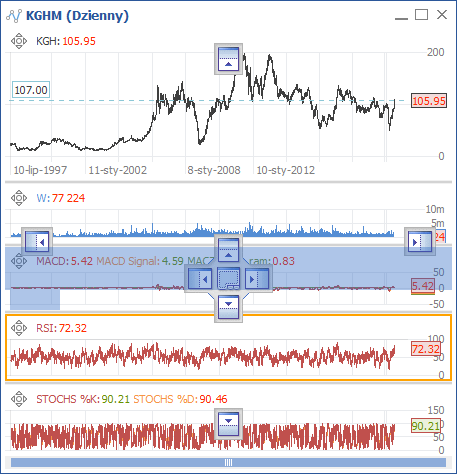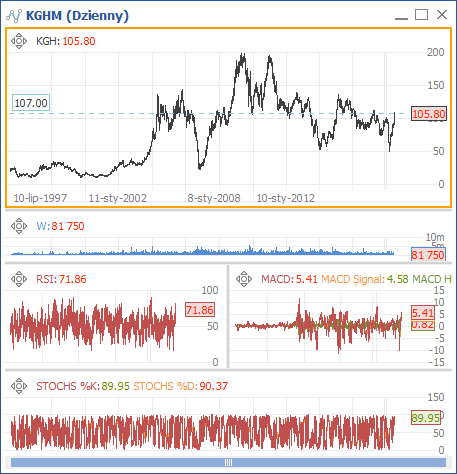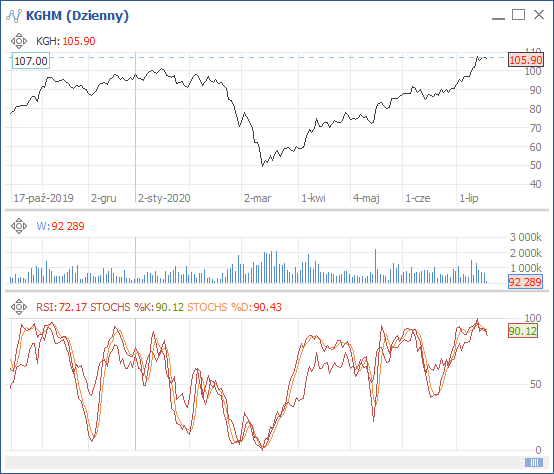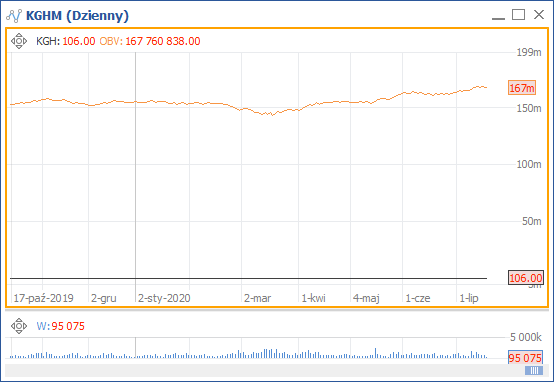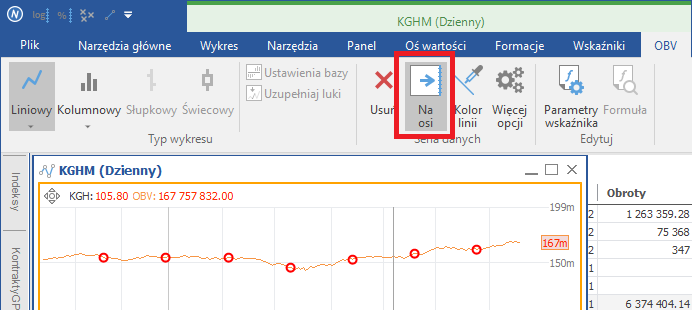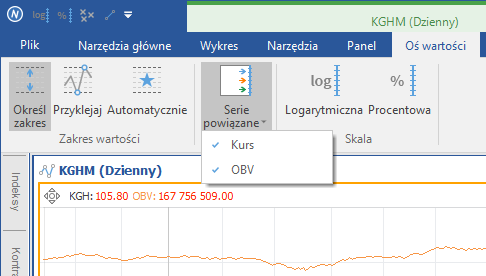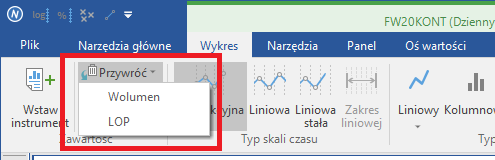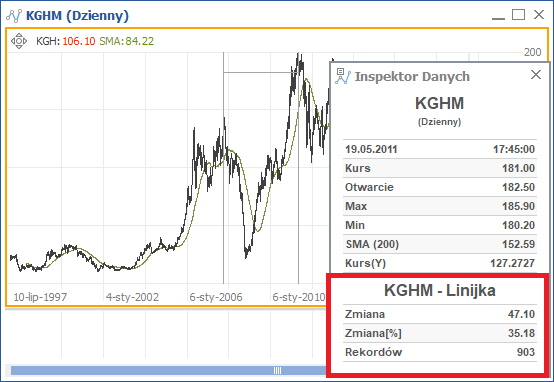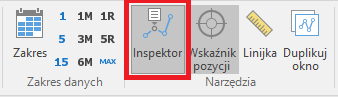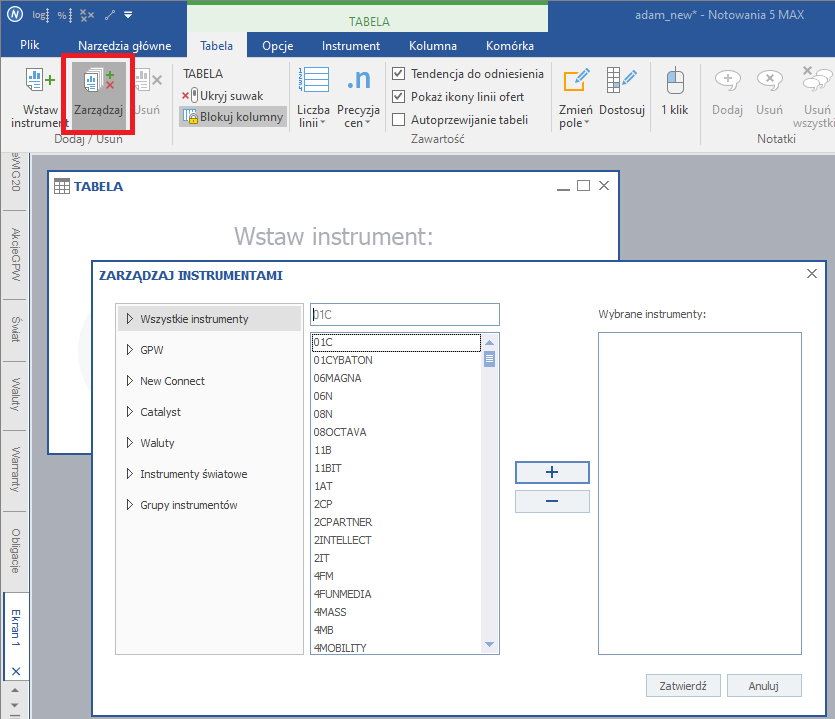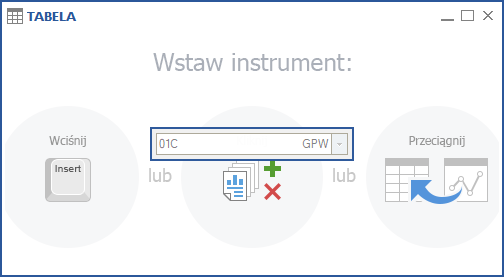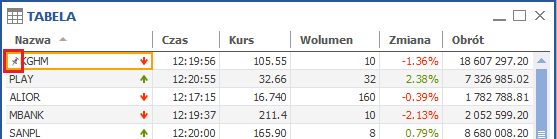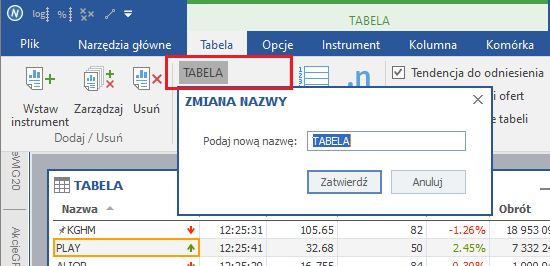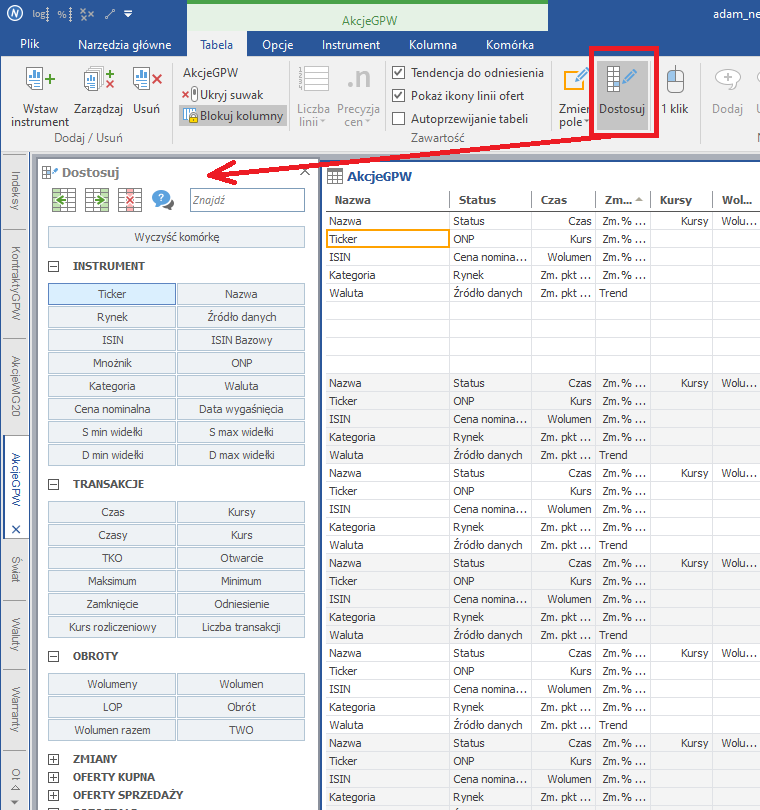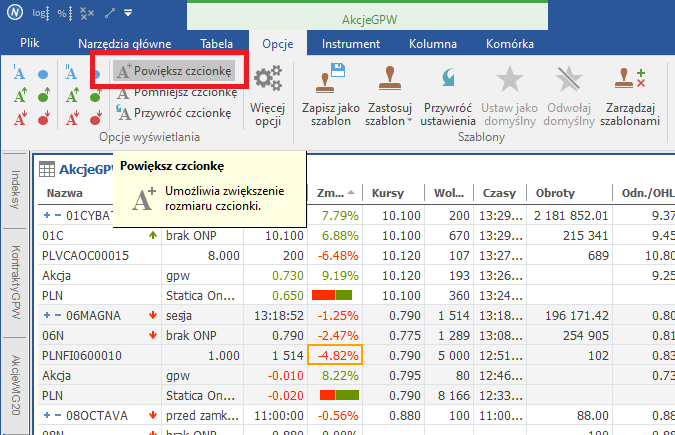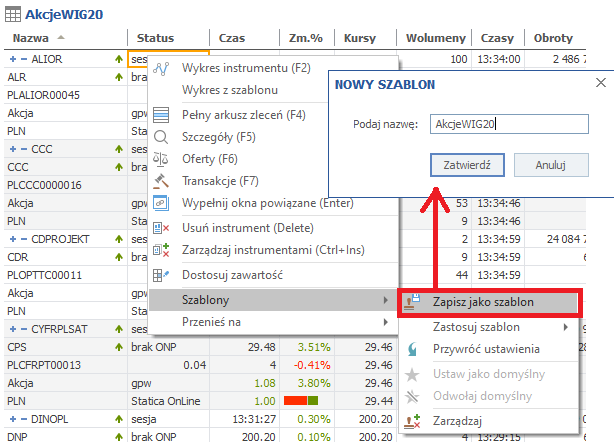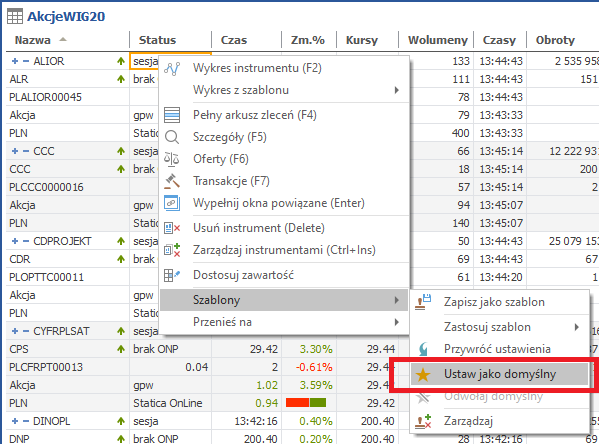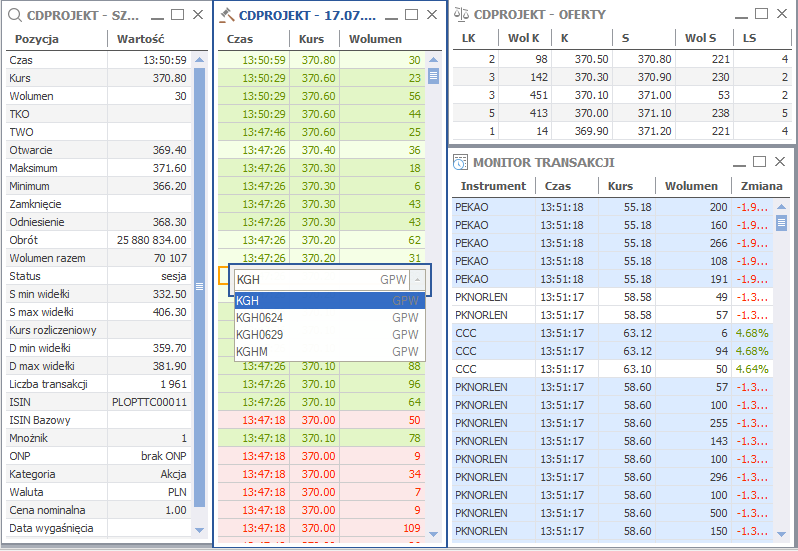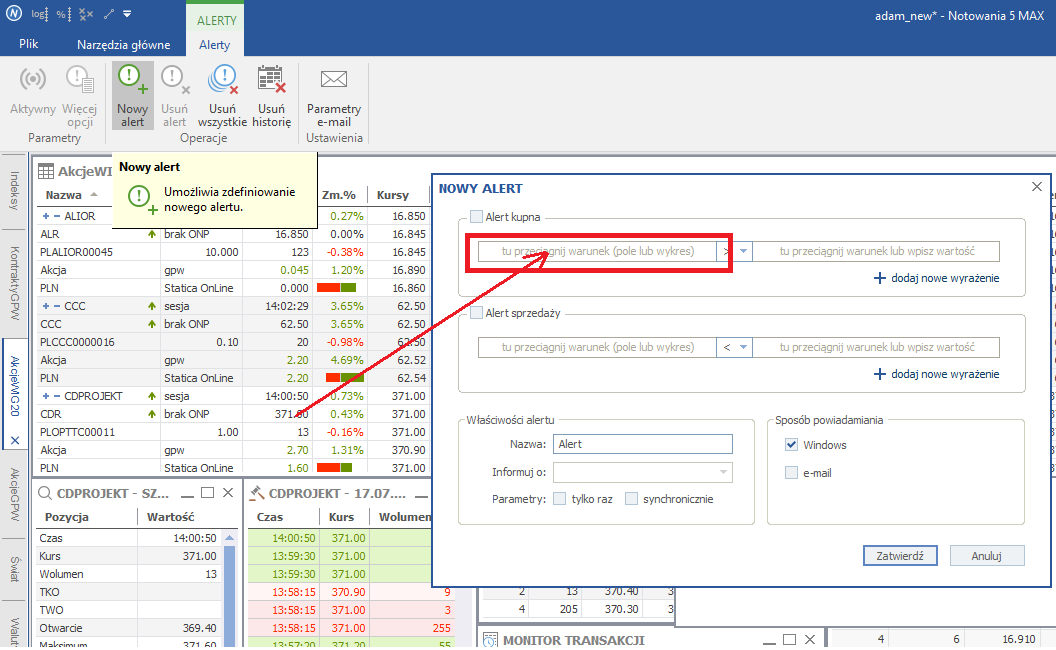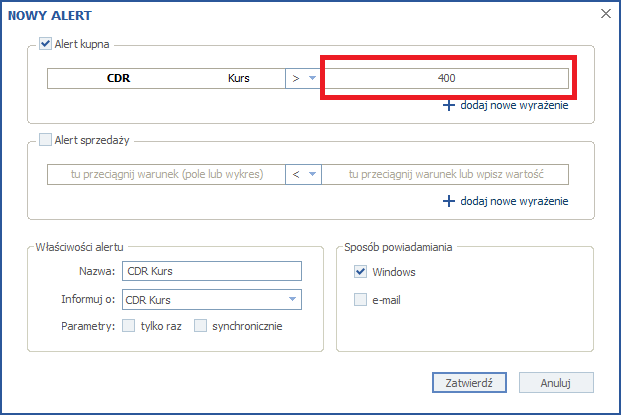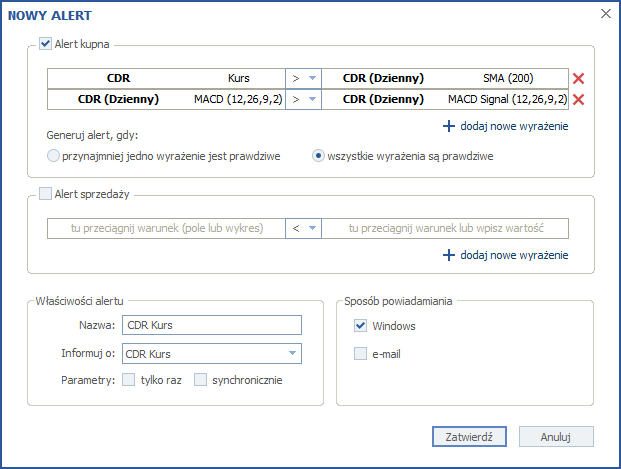Style, znane z Notowań 4 MAX zostały częściowo zastąpione szablonami poszczególnych okien.
W Notowaniach 5 MAX, w ramach stylu zapisana jest tylko ogólna kolorystyka programu. Program dostarczany jest obecnie w białej wersji kolorystycznej, ale w przyszłości planujemy również inne wersje. W niedługim czasie zostanie dodany również styl czarny.
Niezależnie od wybranej wersji kolorystycznej, użytkownik może dowolnie dostosować zawartość okien i przenosić te ustawienia do innych okien, wykorzystując funkcjonalności szablonów.
Aby stworzyć szablon, w pierwszym kroku, należy skomponować okno z uwzględnieniem wszystkich preferowanych ustawień, jakie powinny być uwzględnione w szablonie.
W przypadku okna wykresów może to być jego wielkość, interwał wykresu, zakres danych, wskaźniki analizy technicznej oraz kolorystyka poszczególnych elementów okna.
Poniżej przykład:
Po utworzeniu okna, które obejmuje komplet ustawień, które mają się znaleźć w szablonie, należy wybrać polecenie Zapisz jako szablon, dostępne m.in. w menu podręcznym okna:
Po wybraniu polecenia Zapisz jako szablon wyświetlone zostanie okno, w którym należy ustalić nazwę szablonu.
Po kliknięciu przycisku „Zatwierdź” szablon został utworzony pod ustaloną nazwą. W programie Notowania 5 możesz tworzyć dowolną liczbę szablonów.
Istniejący szablon można też zmodyfikować poprzez jego ponowne stworzenie pod tą samą nazwą (podpowiadającą się automatycznie w oknie ustalania nazwy szablonu).
Zapamiętany szablon okna może być stosowany na innych oknach tego samego typu.
W poniższym przykładzie otwarto sześć nowych okien wykresów, których ustawienia początkowe są zgodne z ustawionymi w dialogu otwierania nowego wykresu.
Aby wybranemu oknu nadać szablon, należy użyć na nim polecenia Zastosuj szablon i wybrać nazwę interesującego nas szablonu.
Na ekranie wyświetlona zostanie prośba o potwierdzenie operacji:
Powyższe okno umożliwia jednocześnie określenie sposobu, w jaki szablon ma być zastosowany. Kliknięcie przycisku „Zastosuj” bez żadnych modyfikacji ustawień spowoduje przeniesienie wszystkich ustawień szablonu źródłowego do wskazanego okna jak pokazano na rysunku poniżej:
Szablon można zastosować na oknie w zakresie pełnych ustawień. Jest to zachowanie domyślne. W oknie potwierdzania stosowania szablonu istnieje jednak możliwość wyboru zakresu szablonu, który ma być zastosowany na oknie.
Zaznaczając w oknie potwierdzenia stosowania szablonu opcję „Do wszystkich okien” wybrany szablon zostanie zastosowany do wszystkich okien danego typu (tu: wykresów) znajdujących się na danym ekranie.
Utworzony szablon może zostać ustawiony, jako domyślny.
Po ustawieniu szablonu domyślnego, każde nowe okno typu, dla którego ma zastosowanie szablon domyślny, będzie otwierane z użyciem tego szablonu.
Aby ustawić szablon domyślny, kliknij na oknie, które ma zastosowany ten szablon, a następnie wybierz polecenie Ustaw jako domyślny.
Jeśli na oknie zastosowany jest szablon domyślny, w menu szablonów jego nazwa oznaczona jest nie tylko „tikiem” potwierdzającym jego zastosowanie w oknie, ale również oznaczeniem tekstowym „(domyślny)” doklejonym po nazwie szablonu.
W obrębie okna programu można otwierać dowolną liczbę okien. Jeśli powierzchnia monitora okaże się niewystarczająca, możesz skorzystać z wirtualnych ekranów. Pozwalają one również na wprowadzenie porządku poprzez logiczne pogrupowanie otwartych okien.
Możesz się przemieszczać pomiędzy ekranami, klikając w ich zakładki. Nowe okno otwarte w programie zostanie zawsze otwarte na bieżącym ekranie (tym, którego zakładka została ostatnio kliknięta).
Po kliknięciu w obrębie okna wykresu, interwał oraz jego krotność możesz zmienić na zakładce kontekstowej "Wykres".
Można to zrobić poprzez kliknięcie na przycisk interwał, co prowadzi do otwarcia okna definiowania interwału.
Program umożliwia również błyskawiczną zmianę zakresu prezentowanego interwału danych poprzez kliknięcie w jedną z 12 ikon znajdujących się w grupie „Interwał” wstążki:
Interwał wykresu można także zmienić za pomocą menu podręcznego okna wykresu:
Aby błyskawicznie dodać instrument do tabeli, wciśnij na klawiaturze klawisz "Insert". W pozycji wskazywanej wskaźnikiem myszy, pojawi się "Skróter".
Wpisz w nim całość lub część nazwy lub skrótu instrumentu i zaakceptuj wybór klawiszem Enter.
Jeśli nie wiesz dokładnie jak brzmi nazwa waloru lub chcesz skrócić proces wpisywania a podpowiadana nazwa nie jest tą, której oczekujesz, wciśnij strzałkę w dół na klawiaturze. Spowoduje to rozwinięcie pełnej listy instrumentów posiadających w swojej nazwie wpisany ciąg znaków.
Aby zmienić pozycję instrumentu na dokładnie taką jaką sobie życzysz (a nie wynikającą z kolejności sortowania) kliknij instrument w tabeli, przejdź na zakładkę kontekstową „Instrument”, a następnie przenieś go w wybrane miejsce, używając w tym celu przycisków z grupy "Pozycja".
"Przypięty" instrument oznaczany jest dodatkowo znakiem pineski.
Aby umieścić lub zmienić typ prezentowanej informacji w wybranej komórce tabeli, przejdź na jej zakładkę "Tabela" i wybierz polecenie „Dostosuj”. Z okna „Dostosuj” przeciągaj typy pól na wybrane komórki tabeli lub klikaj je, aby ustawić typ pola w komórce pod kursorem.
Istnieje też metoda szybkiej zmiany typu pola w określonej przez położenie kursora komórce. W tym celu użyj opcji „Zmień pole” zakładki „Tabela”:
Aby wykorzystać stworzoną tabelę, jako szablon, należy wpierw stworzyć nowy szablon, używając polecenia "Zapisz jako szablon” menu podręcznego tabeli:
Po dokonaniu tej operacji, utworzony szablon automatycznie aktywuje się na tabeli, z poziomu której dokonano jego zapisu.
Następnie proszę ponownie uruchomić menu kontekstowe tabeli i wybrać polecenie „Ustaw jako domyślny”
Od tej chwili każdorazowe użycie przycisku "Tabela" na zakładce "Narzędzia główne" wstążki spowoduje otwarcie zdefiniowanej wcześniej tabeli.
Uwaga! Odtwarzany będzie jedynie układ kolumn, pól i ich kolorystyka a nie zawartość czyli instrumenty znajdujące się w tabeli.
Warunek alertu może być definiowany przez:
- wartość wpisaną ręcznie
- serię danych (cenę, wolumen, LOP, wskaźnik analizy technicznej)
- pole Tabeli notowań
- pole Informacji szczegółowych
- pole Ofert
- pozycję podsumowania Statystyki sesji (należy przeciągać odpowiednią część wykresu podsumowującego).
Przykładowy warunek poniżej zostanie spełniony, gdy kurs CDR znajdzie się ponad swoją 200-sesyjną średnią, a jednocześnie linia MACD znajduje się powyżej swojej linii sygnalnej.